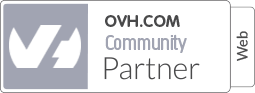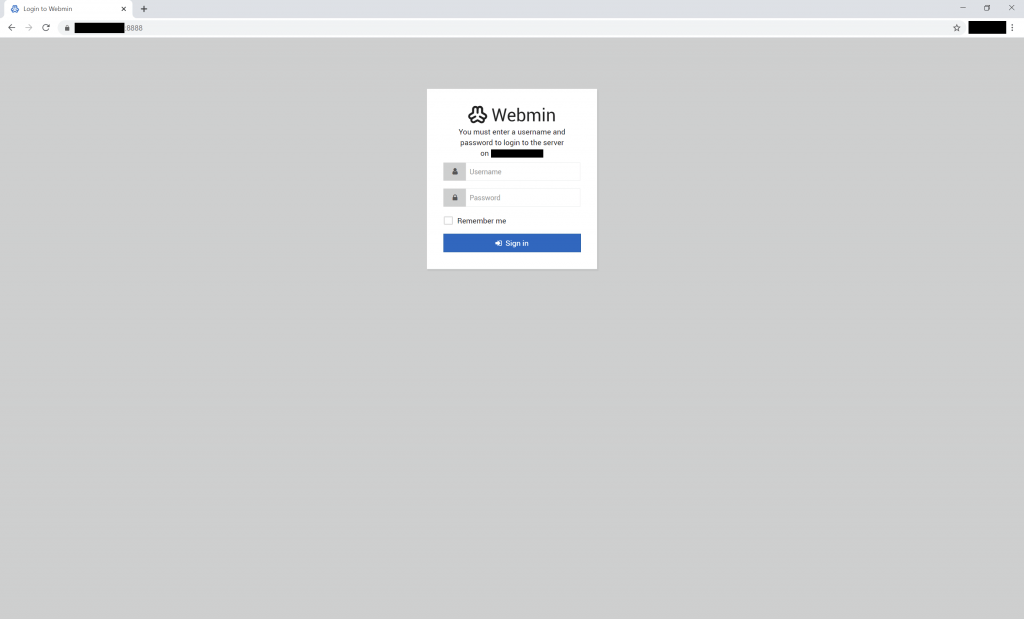
Po wpisaniu danych dostępowych (które są takie same jak głowne dane do VPSa) zostaniemy przeniesieni do pierwszej konfiguracji Webmin/Virtualmin. Aby rozpocząć konfigurację klikamy Next.
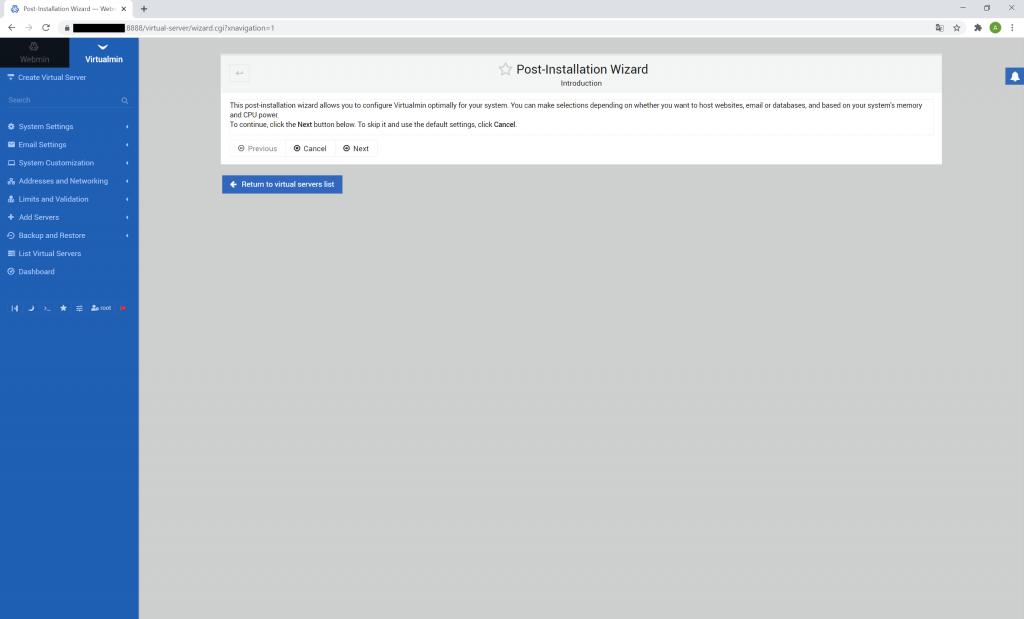
W tym momencie zaczynamy konfigurację usług, w tym roku zostaniemy zapytani o konfigurację usług, które wykorzystują dużo pamięci. W przypadku gdy mamy powyżej 1GB ramu zaznaczamy oba na Yes, jeżeli nie to oba przełączamy na No. Przechodzimy do następnego kroku klikając Next.
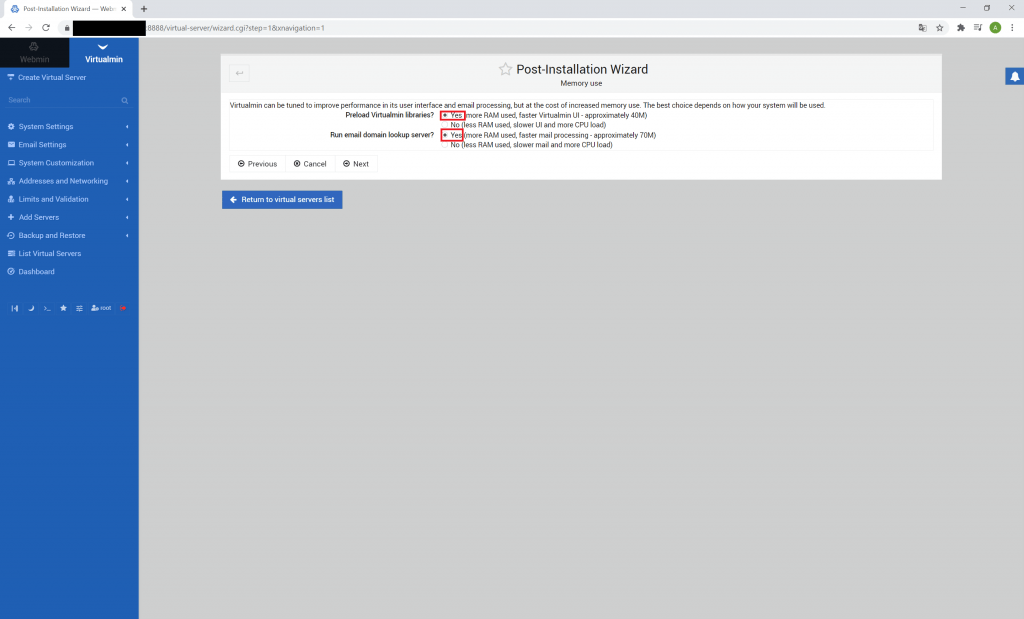
Następnie jesteśmy pytani o konfigurację ClamAV, jeżeli nie mamy min 3GB ramu albo nie planujemy wysyłać wiadomości to zaznaczamy No. Jeżeli mamy mniej niż 3GB pamięci, ale planujemy wysyłkę maili to możemy zaznaczyć „Keep using on-demand scanner”, ale może wiązać się to z zawieszaniem serwera, jeżeli braknie pamięci. W przypadku posiadania dużej ilości pamięci (powyżej 3GB) zaznaczamy Yes. Przechodzimy do następnego kroku klikając Next.
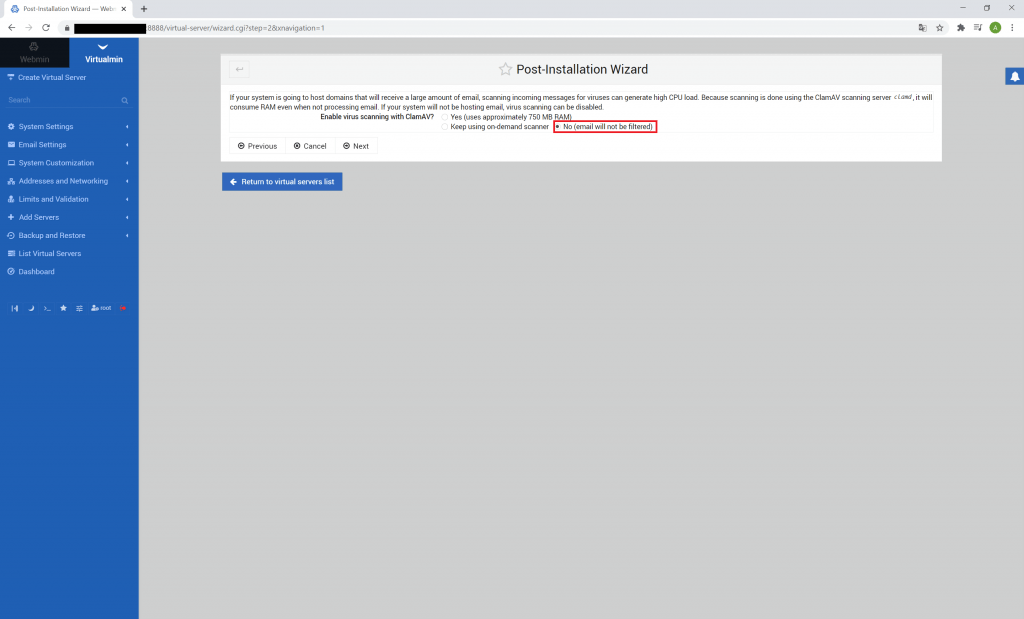
Następna jest konfiguracja bazy, w większości wypadków potrzebujemy bazę MySQL, więc zostawiamy domyślne zaznaczenie, bazę PostgreSQL wybieramy jeżeli mamy jakieś aplikacje korzystające z niej. Przechodzimy do następnego kroku klikając Next.
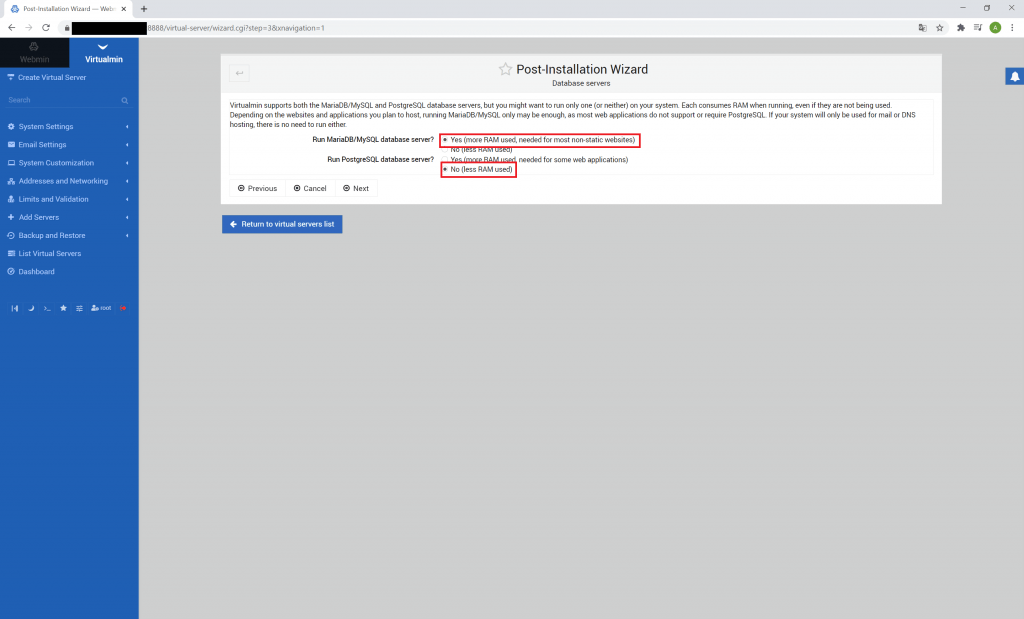
W następnym kroku ustawimy hasła dostępowe do baz danych, hasło należy zapisać i nie rozpowszechniać. Najlepiej zostawić takie jak zostało wygenerowane. Przechodzimy do następnego kroku klikając Next.
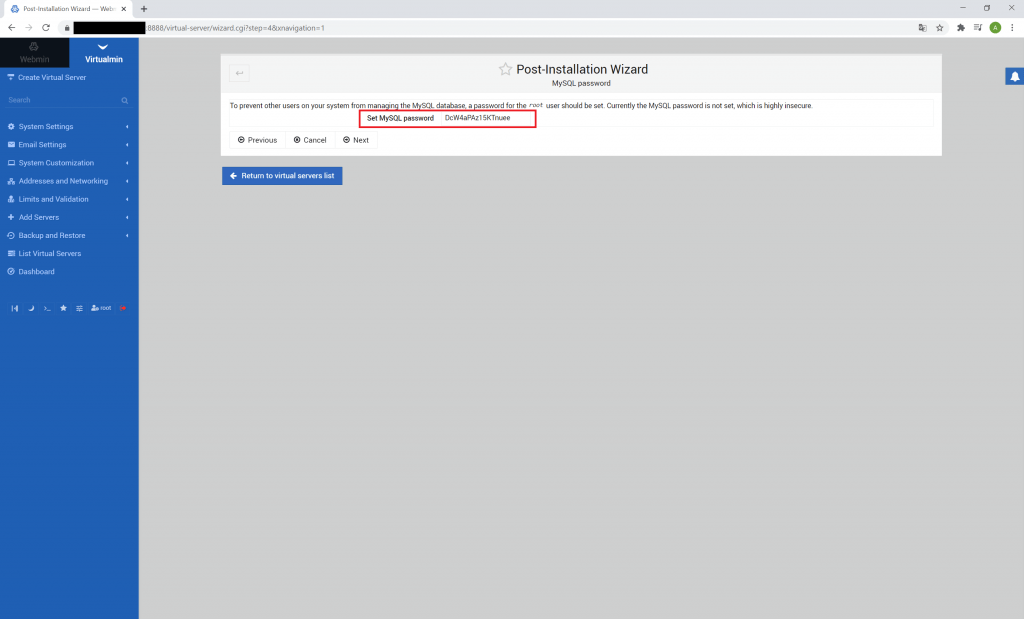
Wybieramy teraz konfigurację serwera baz danych, w zależności od tego, co będziemy robić na serwerze, oraz tego ile mamy wolnej pamięci wybieramy daną opcję. W przypadku normalnego wykorzystania polecam wybrać opcję Medium system, jeżeli mamy więcej wolnej pamięci lub używamy bazy do wielu rzeczy (np. host bazy dla serwera minecraft) to zaznaczamy opcje wyższą, pamiętając, żeby nie przekroczyć dostępnej pamięci na serwerze. Przechodzimy do następnego kroku klikając Next.
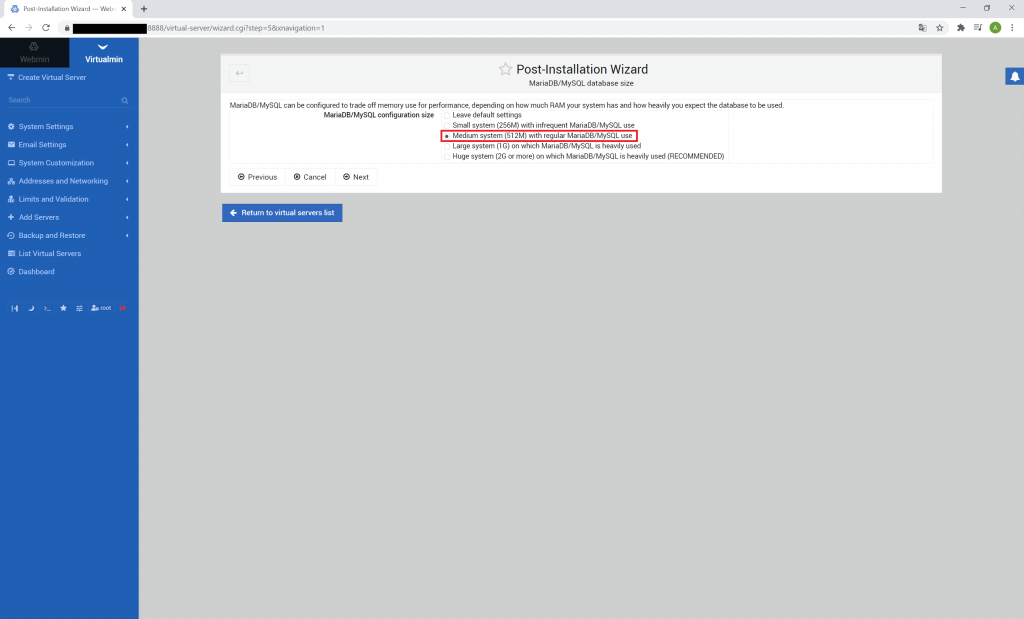
Następny krok dotyczy serwera DNS, zostawiamy domyślnie wpisaną opcję i przechodzimy do następnego kroku klikając Next.
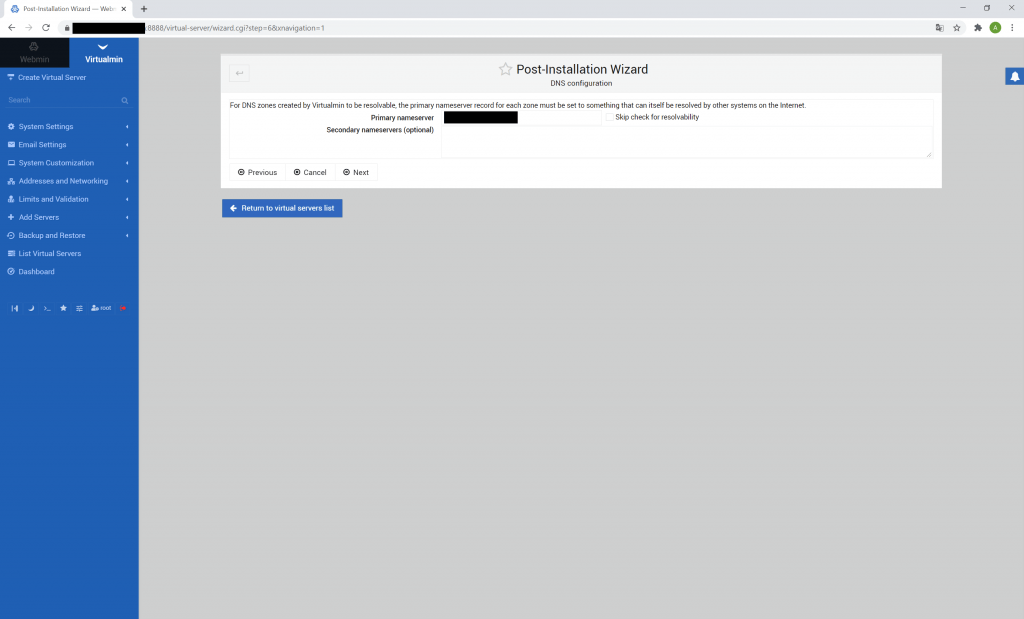
Następnie wybieramy w jaki sposób będą przechowywane hasła do maili i wirtualnych serwerów, tutaj obowiązkowo wybieramy Only store hashed passwords.

W następnym kroku w zależności czy chcemy podpiąć domenę lub zainstalować jakąś aplikację na serwerze http (ale nie mamy własnej domeny) wybieramy Create server with domain wpisując własną domenę lub zostawiając taką jaka tam została wpisana przez stronę. Dodatkowo warto zaznaczyć wygenerowanie certyfikatu SSL Let’s Encrypt. Jeżeli chcemy używać serwera do innych rzeczy niż strony www, to zaznaczamy No, thanks. Uwaga, generowanie certyfikatu Let’s Encrypt może zająć dłuższą chwilę, więc należy poczekać po kliknięciu Next.
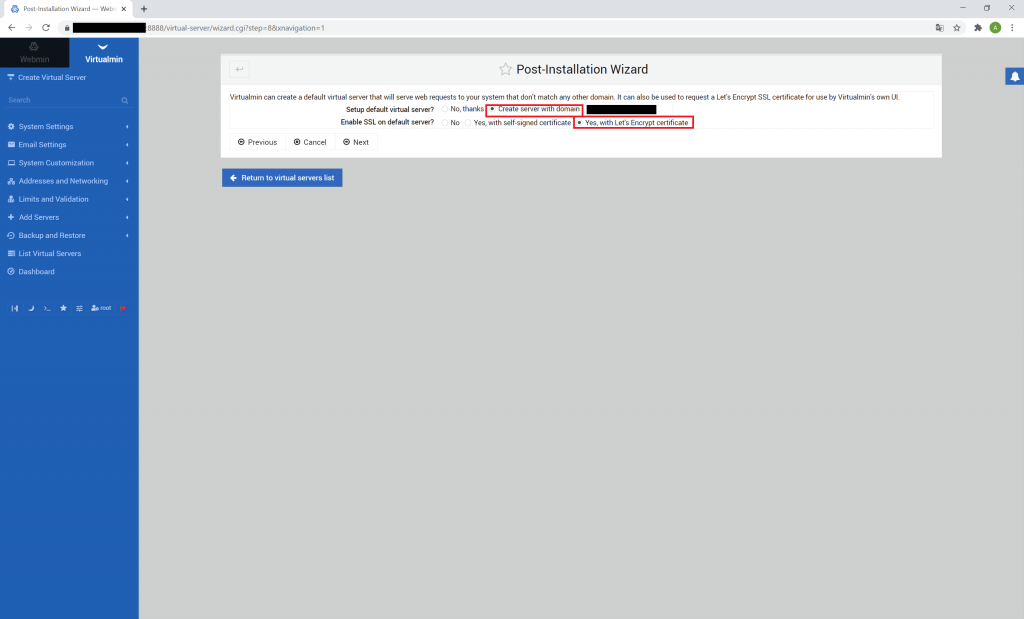
Na następnym ekranie powinniśmy zobaczyć informację, że wszystko zostało skonfigurowane, klikamy Next aby zakończyć cały proces.
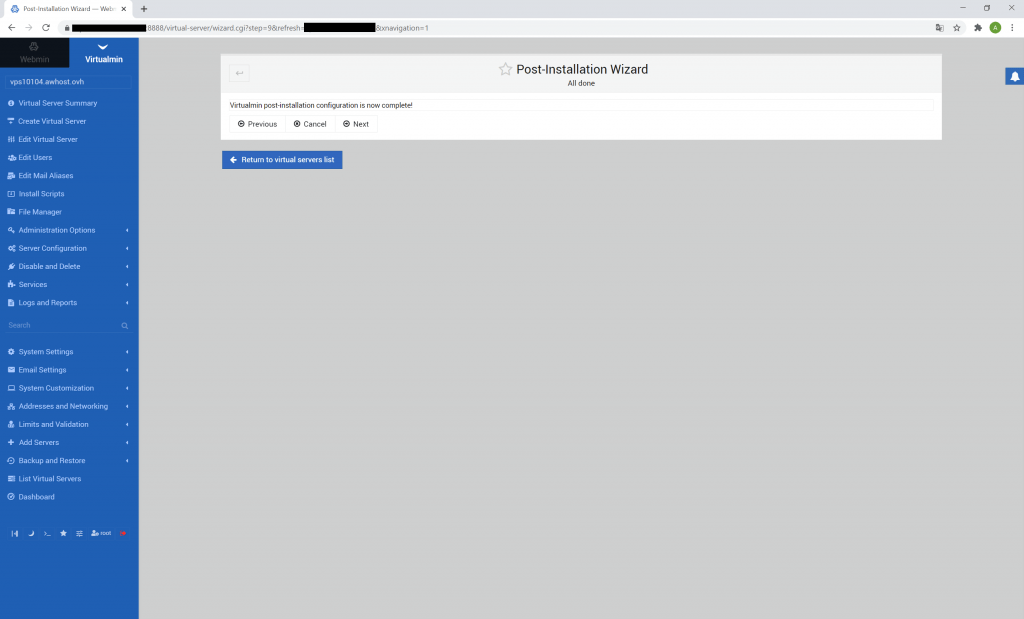
Po skonfigurowaniu całości możemy zacząć używać panelu bez przeszkód.