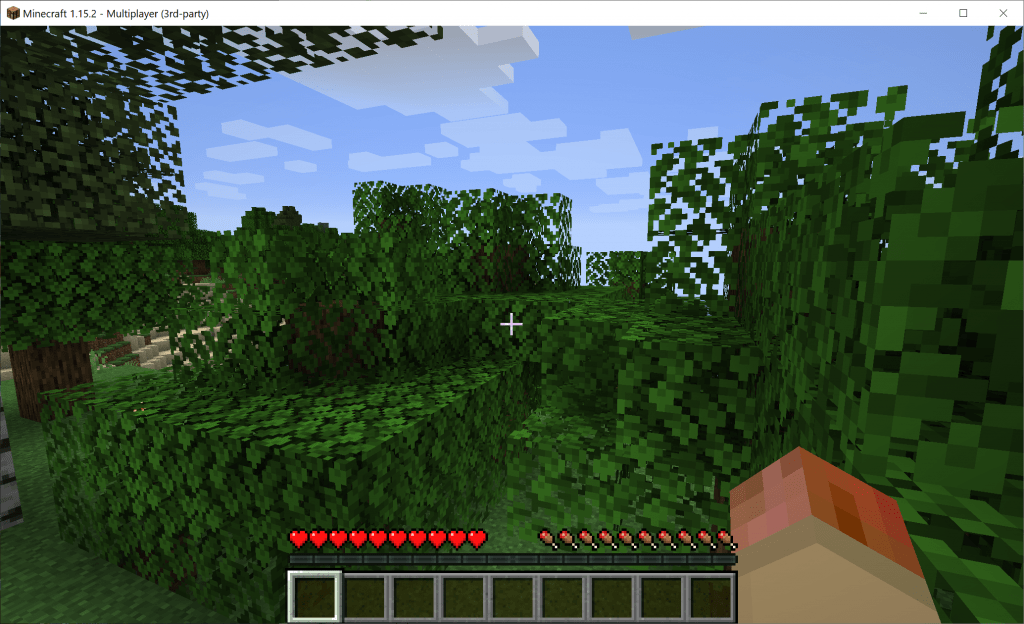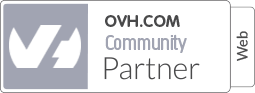Uwaga, niektóre gry potrzebuję dużej przestrzeni dyskowej, aby zostać zainstalowane!
Zaczynamy od instalacji podstawowych pakietów:
apt-get update apt-get upgrade apt-get install -y curl ca-certificates zip unzipNastępnie możemy dodać repozytorium z pakietami panelu oraz rozpocząć jego instalację:
curl -s https://packagecloud.io/install/repositories/pufferpanel/pufferpanel/script.deb.sh | bash apt-get install -y pufferpanel systemctl enable pufferpanelJeżeli instalacja przebiegła bezproblemowo możemy dodać pierwszego użytkownika panelu:
pufferpanel user addWpisujemy dane zgodnie z naszymi wymaganiami:
? Username: admin ? Email: admin@example.com ? Password: ********** ? Confirm Password ********** ? Admin Yes User addedW następnej kolejności importujemy templatki serwerów gier:
pufferpanel template importTeraz jedyne co nam pozostaje to uruchomienie serwera:
systemctl start pufferpanelNasz panel będzie dostępny pod adresem http://adresipservera:8080/
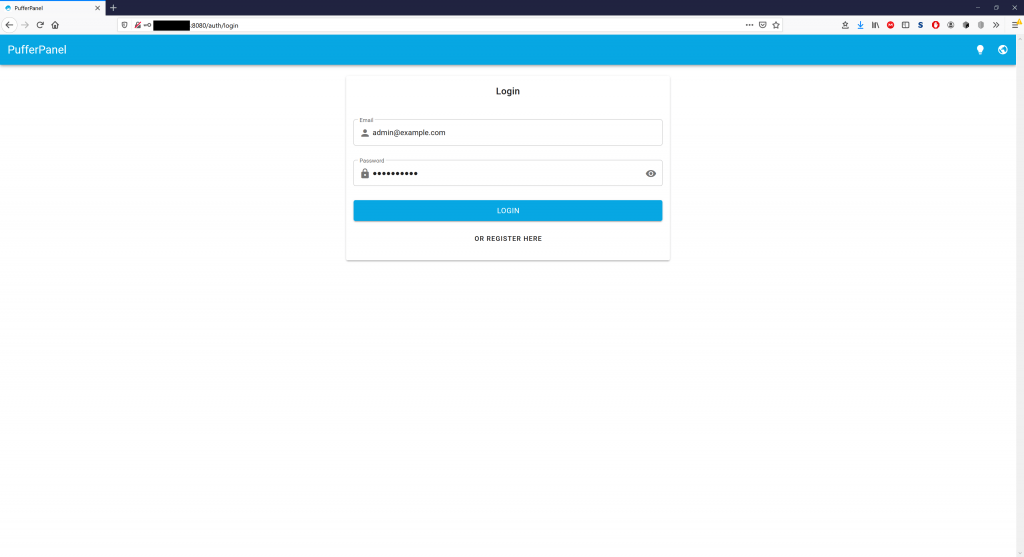
Po zalogowaniu możemy dodać nasz pierwszy serwer:
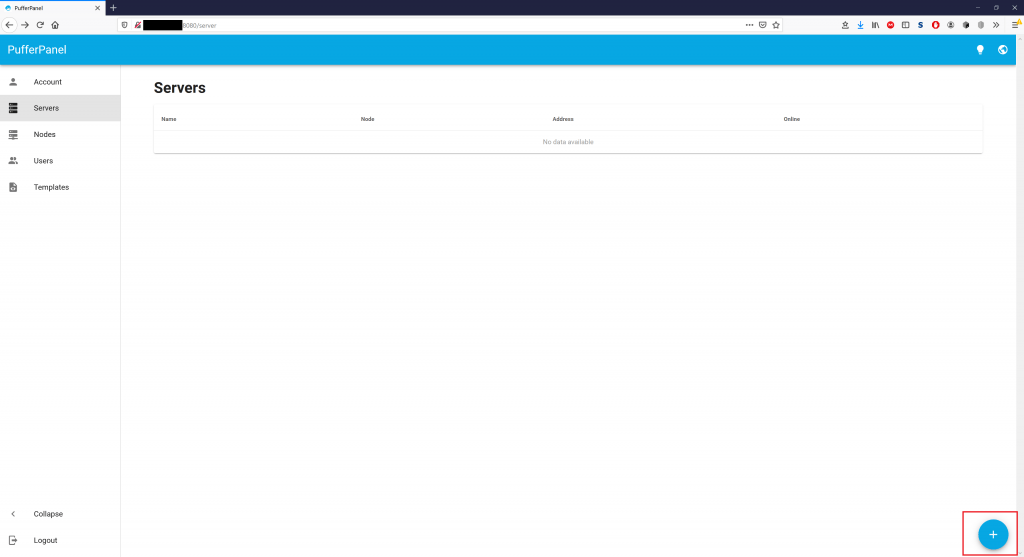
W przypadku niektórych serwerów gier wymagane będzie zainstalowanie dodatkowych komponentów systemu, np. java w przypadku gry Minecraft:
apt-get install -y openjdk-8-jre-headlessOraz utworzenie pliku wymiany, poradnik jak to zrobić znajdziemy pod adresem https://awhost.pl/baza-wiedzy/jak-utworzyc-swap-plik-wymiany-na-systemie-debian-9/
Serwer wybieramy z listy, w naszym przykładzie Minecraft Vanilla (czyli czysty, bez modów):
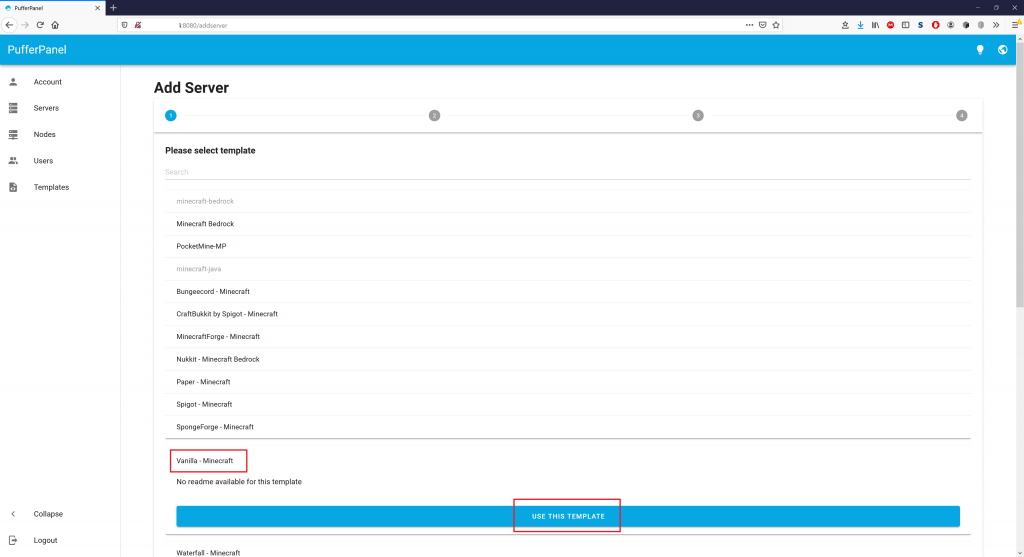
Przechodzimy do następnego kroku klikając „Use this template”, następnie wybieramy użytkownika przypisanego do tego serwera. Wpisujemy jego nazwę z oknie wprowadzania tekstu, a następnie wybieramy go z listy i przechodzimy do następnego kroku przyciskiem „Next”:
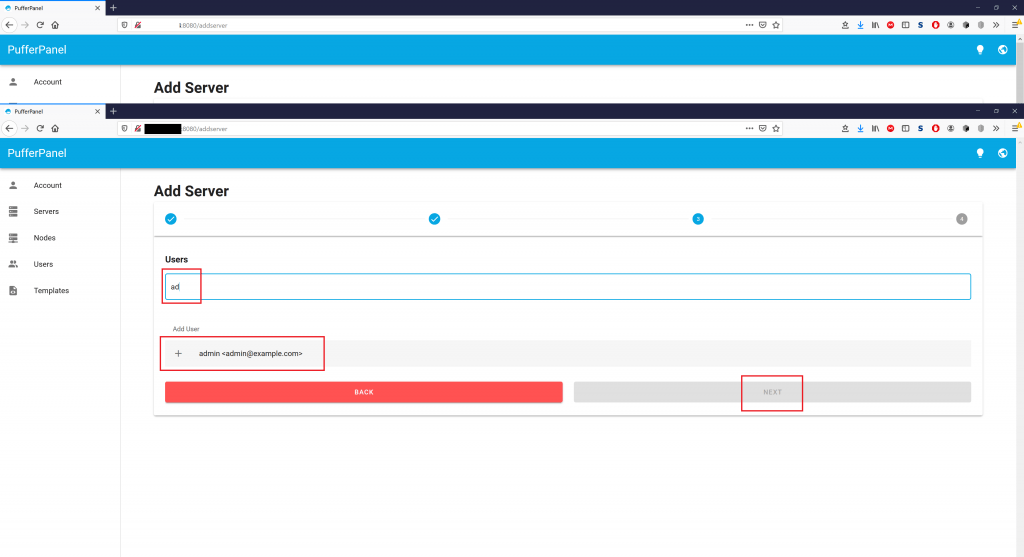
Następny krok jest zależny od wybranego serwera, w przypadku serwera gry Minecraft musimy zaakceptować licencję (klikając przycisk przy EULA Agreement), a następnie kliknąć przycisk „Create”:
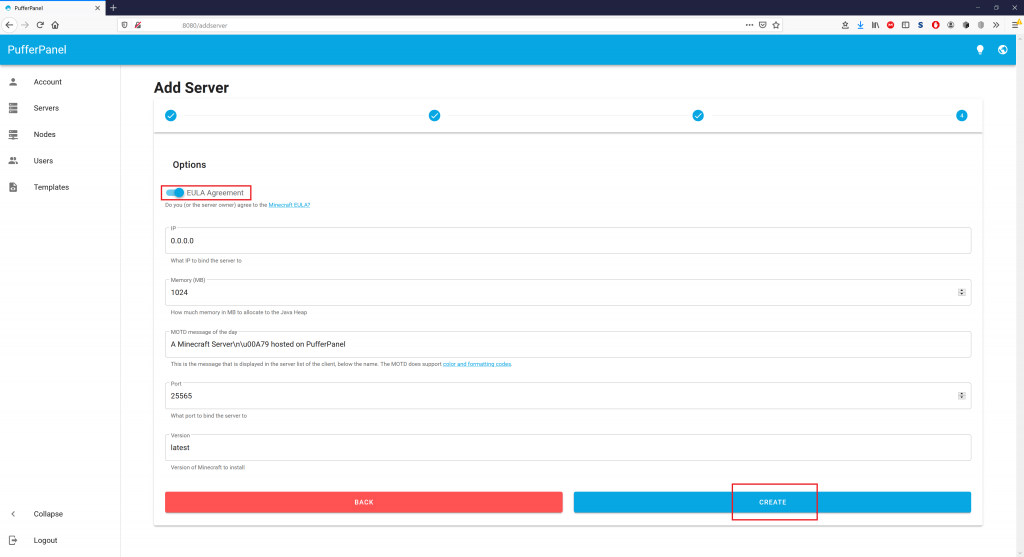
Po utworzeniu serwera musimy go zainstalować klikając przycisk „Install”, po odczekaniu kilku chwili na instalację, możemy go uruchomić klikając „Start”:
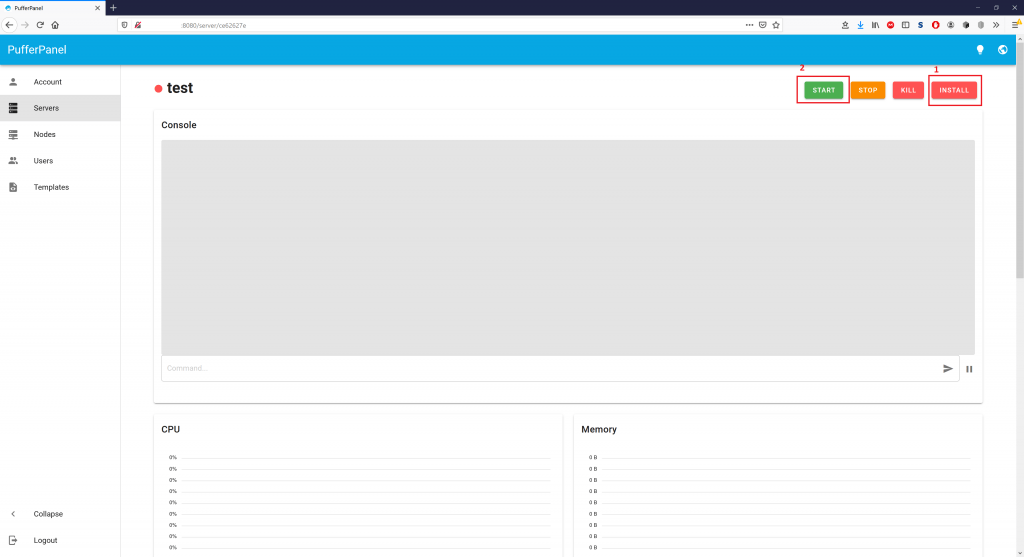
Pamiętamy, że instalcja może zająć troche czasu, zwłaszcza w przypadku większych gier, nie należy klikać kilkukrotnie przycisku install ani start do czasu zakończenia procesu instalacji. Wiele serwerów potrzebuje rownież więcej czasu podczas pierwszego uruchomienia, aby np. wygenerować świat.
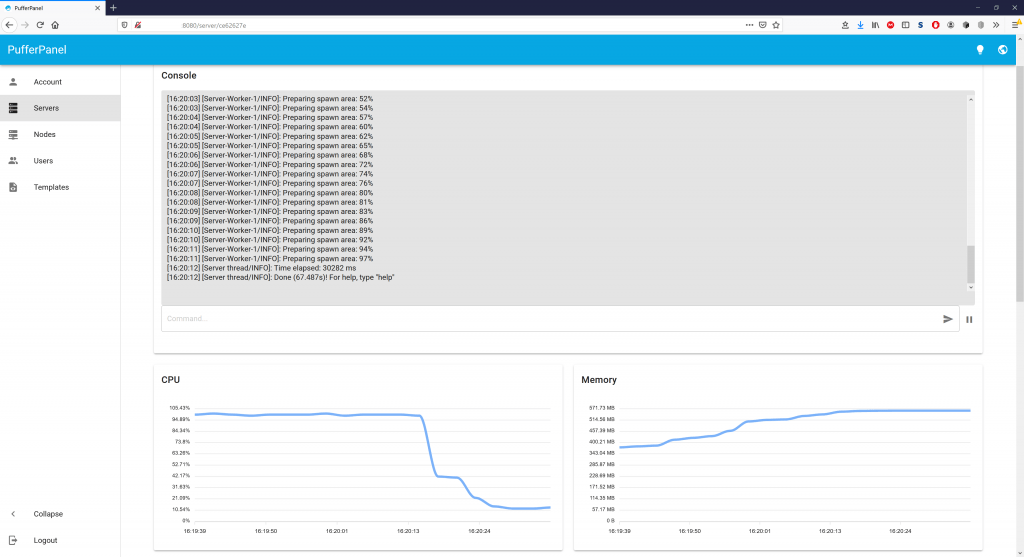
Następnie bez problemu możemy połaczyć się do serwera wpisując adres IP maszyny: